スカイライトの設定
3ds Maxでは、IBLはスカイライトとライトトレーサーの組み合わせで実装されています。
ここでは、まずHDRIを使ったスカイライトの設定をまとめます。HDRIを使ったスカイライトの設定には3つのポイントがあります。
1つ目は、スカイライト自体の設定です。これは設定するパラメーターが非常に少ないので難しくはありません。
2つ目は、HDRIの読み込み設定です。これはレベル補正とヒストグラムを理解していないと、何を設定しているのかわからないと思います。しかしながら3ds MaxでIBLを行うためには重要な所です。
3つ目は、マテリアルエディタの設定です。スカイライトに割り当てたHDRIのマップを正しくマテリアルエディタを使って設定しないと、期待している効果は得られません。
それでは、この3つのポイントを順番に勉強していきます。まずは、スカイライトの設定からです。
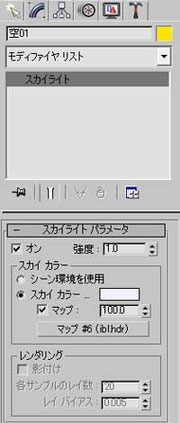
コマンドパネルの作成>標準ライトの中からスカイライトを選択し、ビューポートの中にクリックして、スカイライトを設置します。ビューポートにできる半球のスカイライトのオブジェクトは、単なるヘルパー的なオブジェクトなので、位置などには意味はありません。そのため邪魔にならない所に設置して下さい。
[スカイライトのパラメータ設定]
・オン:スカイライトのONとOFFをチェックボックスにより制御。既定値はON。
・強度:スカイライトの強度(明るさ)を設定。既定値は1.0。2.0にするとライトの強さは1.0の2倍になる。
【スカイ カラー】
・シーン環境を使用:環境パネルの設定を使用してライティングを行います。この設定はライト トレースがアクティブでない場合には無効です。
・スカイ カラー:スカイライトの色を設定。
・マップ:スカイライトでIBLを行うために使用。マップのチェックボックスをONにして、HDRI画像を割り当てる。
【レンダリング】
※レンダリングの設定項目は、ライトトレーサーを使用してレンダリングする場合には、グレーアウトされ設定できません。規定のスキャンラインレンダリングの場合に設定が可能です。IBLでは、ライトとレーサーを使用してレンダリングするのが最良なので、この項目は基本的に関係ないと思います。
・影付け:スカイライトに影を付ける。既定値ではチェックマークはOFF。
・各サンプルのレイ数:シーン内の特定のポイントに注ぐスカイライトの計算に使用されるレイ数。アニメーションのちらつきを除去するためには、この値を高く設定する必要があります。
・レイバイアス: シーン内の特定のポイント上でオブジェクトが影付けできる最も近い距離。この値を 0 (ゼロ)に設定すると、ポイントそのものに影を付けることができます。また、この値を大きくすると、ポイントに近いオブジェクトがポイント上に影を付けることを回避できます。
HDRIロード設定

・ヒストグラム:このヒストグラムは、先に「レベル補正とヒストグラム」で勉強したものと、意味合い的にはぼぼどうようで、画像の明るさの分布を示しているます。違いは、「レベル補正とヒストグラム」で勉強したヒストグラムはレベル0~255の256段階しかなかった明るさのレベルが、HDRIの場合はもっと広いという事です。
赤の線は[黒のポイント]と[白のポイント]の現在の値を示します。ヒストグラムの山の両端に、黒のポイントと白のポイントをあわせるように設定するのが基本です。そうする事によりトーンマッピング処理の時に256段階の明るさのレベルを効率よく使用する事ができます。
グラフは、イメージに実質的に表れる(目で認識できる)明るさのレベルについてだけ表示されています。つまり、輝度のレベルがイメージ内のピクセルの 1 つや 2 つだけにしか適用されない場合は、それに対応するグラフはヒストグラムには表示されていません。一方、[計測最小値/最大値]は、イメージの中に含まれるすべての画素の輝度の最小値と最大値を表示しています。一般的に、ヒストグラムを使用して[黒のポイント]と[白のポイント]の範囲値を設定した方が、[計測最小値/最大値]の全範囲を使用するより、良い結果になるとされています。
【露出】
この露出の設定により、HDRIがトーンマッピング処理されます。
・黒のポイント:このチェックボックスにチェックマークが付ける事により、ヒストグラム上に赤い線が一本追加され、最も暗い色、つまり「黒」として扱う所を設定できるようになります。 値は対数([ログ])または線形値([線形])で設定できます。この値以下の値は、まとめて黒として扱われます。チェックマークが付いていない場合、計測される最も低い値を黒として使用します。
・計測最小値/最大値:HDRI 画像の明るさの分布の計測される最大値と最小値を、対数と線形値の両方で示している。これらの値をそのまま[黒のポイント]と[白のポイント]で使用すると、イメージの輝度の範囲がすべて使用されることになります。しかし1ピクセルだけ異常に暗いもしくは明るい画像などの場合は、この計測値をそのまま使用すると、想定している結果が得られない場合があります。この計測値は参考として、ヒストグラムを上で黒のポイントと白のポイントを設定した方が一般的には最良の結果を得られるとされています。
・白のポイント:最も明るい色、つまり「白」とみなす明るさの値を、対数([ログ])または線形値([線形])で設定できます。画像の中に含まれるこの値以上の明るさはすべて、まとめて白としてディスプレイに表示されます。HDR ファイル内の白のピクセル値は、1 という線形値よりかなり大きくできるので。イメージの拡張輝度範囲は、[白のポイント]の[線形]の値が 1.0 より大きい場合にだけ使用されます。つまり、[白のポイント]の線形値を 1.0 以下に設定した場合、HDR イメージの特別な輝度プロパティは使用されず、TIF や JPG などの他のビットマップ形式と似たような結果になります。
・ログ:[黒のポイント]または[白のポイント]を、-128 から 127 の範囲の対数値に設定します。この値を変更すると、[線形]パラメータも対応する値に変更されます。
・線形:[黒のポイント]または[白のポイント]を、0 から 1 兆を超える範囲の線形値に設定します。この値を変更すると、[ログ]パラメータも対応する値に変更される。
【内部ストレージ】
・実際のピクセル数 (32 bpp): 輝度の選択を、ピクセルあたり 32 ビットのカラー スペースに圧縮します。[乗数済みアルファ]および[モーション ブラー]は、このオプションと同時に使用できません。
[露出定義] :このチェック ボックスにチェックマークが付いている場合、色への変更を一切適用せずに、イメージをそのままロードします。オフにすると、[露出]領域のパラメータを使用してカラーを再マッピングします。これは、[実際のピクセル数]オプションでのみ使用できます。
・16 ビット/チャンネル リニア (48 bpp):輝度の選択を、ピクセルあたり 48 ビットで表現するRGBそれぞれ16 ビットのカラー スペースに圧縮します。これが3dsMax9では推奨される設定になっています。シーンで使用するために輝度の圧縮を解除するには、イメージの[出力]ロールアウトの[RGB レベル]をこのダイアログ ボックスの[白のポイント]の線形値と同じ値に設定します。
・8 ビット/チャンネル リニア (24 bpp):輝度の選択を、ピクセルあたり 24 ビットの 16 ビットのカラースペースに圧縮する。この圧縮方法は他の方法よりメモリ使用量は少なくて済みますが、一般的に HDR イメージの輝度の範囲を表すには十分ではなく、バンディングその他の不自然さを生じる可能性があります。
【プレビューウィンドウ】
HDRI画像を表示するウインドウ。スケールカラーを表示にチェックする事により【露出】で設定したパラメータをもとにトーンマッピング処理されたHDRIを表示します。
・スケール カラーを表示: このチェック ボックスにチェックマークが付いている場合、【露出】で指定した値でHDRIをトーンマッピングし、プレビューウインドウに表示されます。OFFにした場合はデフォルト値でトーンマッピングされて表示されます。
・L:ここボタンをONにするとプレビューウインドウに表示されているHDRの画像のもっとも明るいレベルを【露出】の[白のポイント]の線形値と同じ値にして表示します。このオプションがオフになっていると、値を変更する事ができるので【露出】を変更せずに、プレビューウインドウでHDRIのトーンマッピング処理の変化を確認できます。既定値ではオン。
・白のクランプをマーク:ここをONにすると【露出】の設定で[白のポイント]として、一番明るい所(白)としてまとめられている所を、カラー見本で示された色でプレビューウィンドウに表示します。カラー見本をクリックすると、カラーを変更する事ができます。基本的にヒストグラムを参照しながら、カラー見本で設定した色が、白(#ffffff)と認識したい範囲になる所に[白のポイント]を移動させます。よく理解できていないはじめのうちは、カラー見本で設定した色がプレビューウインドウ上にぎりぎりまで少なくなった所に[白のポイント]を設定すると、シーンのダイナミックレンジの範囲を広く使えるので良い結果が得られやすくなります。
・黒のクランプをマーク:ここをONにすると【露出】の設定で[黒のポイント]として、一番暗い所(黒)としてまとめられている所を、カラー見本で示された色でプレビューウィンドウに表示します。カラー見本をクリックすると、カラーを変更する事ができます。基本的にヒストグラムを参照しながら、カラー見本で設定した色が、黒(#000000)と認識したい範囲になる所に[黒のポイント]を移動させます。よく理解できていないはじめのうちは、カラー見本で設定した色がプレビューウインドウ上にぎりぎりまで少なくなった所に[黒のポイント]を設定すると、 良い結果が得られやすくなります。
マテリアルエディタの設定
HDRIを使ったIBLで最良の結果を得るためにはスカイライトのマップに割り当てたHDRIを、マテリアルエディタにドラッグ&ドロップし、マップの設定を行う必要があります。
このマテリアルエディタのポイントは2つです。
1つは、マッピングに球状環境マップを選択すること。
もう1つは、出力ロールアウトのRGBレベルをHDRIロード設定時に[白のポイント]として設定した線形の値にする事です。

座標ロールアウトでは、環境のラジオボックスにチェックし、プルダウンで球状環境マップを選択します。これは、概念上、スカイライトがシーン全体を包む、ドーム形状にモデリングされており、それにあわせるためです。このため、IBLに使用するHDRIもシーン全体を包めるように水平角360°、上下角 180°の半球状のパノラマ画像が適しています。

HDRIロード設定で、HDRIを48bppもしくは24bppを選択した場合には、出力ロールアウトで、RGBレベルをHDRIロード設定時に[白のポイント]として設定した線形の値にする事も重要です。これをしないと、オブジェクトは全体的に暗くなってしまいます。
